Adăugarea unei tastaturi în altă limbă decât cea implicită poate fi necesară în mai multe cazuri.
De exemplu, dacă folosești în mod curent limba engleză, dar acum ai un proiect la care trebuie să scrii în limba română. Limba română, pe lângă faptul că are multe înțelesuri (ceea ce face ca vorbitul sa fie mult mai interesant), are și „caractere speciale”, adică diacritice: ă, â, î, ș, ț.
Pentru a putea scrie cu diacritice nu este nevoie de o tastatura anume. Avem nevoie doar de câteva setări din sistemul de operare (Windows). Ce fac aceste setări? Ele transforma tastatura voastră (în mod virtual, adică nu o sa puteți vedea fizic noua tastatură, ci doar efectele acesteia) într-o tastatura care conține diacritice.
Dacă atunci când vi s-a instalat Windows-ul vi s-a setat și opțiunea de schimbare a tastaturii dintr-o limbă în alta, atunci aceste opțiuni nu mai trebuie făcute, e suficient să schimbați tipul de tastatură utilizat. Acest lucru se face din partea dreaptă jos a ecranului (în zona unde e afișată data și ora).

Imaginea de mai sus este aferentă sistemului de operare Windows 10. Dacă ai o variantă mai veche, opțiunea va arăta un pic diferit, însă ideea este aceeași. În Windows 7, sunt doar 2 litere afișate din numele în care e setată în mod curent tastatura.
Pentru o schimbare rapidă a tastaturii dintr-o limbă în alta, poți apăsa tastele ALT (din partea stângă) + SHIFT. Această combinație de taste trece de la o tastatură la alta. Atenție, dacă nu vezi că se modifică literele, e posibil să ai mai multe variante („layout”) pentru aceași limbă. Limba română are cel puțin 3 variante diferite: Standard, Legacy, Programmers. Modul de folosire a variantei Standard a tastaturii în limba română îl găsești dacă dai click pe acest link.
Setări Windows 10 pentru adăugarea unei tastaturi în altă limbă
Unul dintre lucrurile care îmi plac la Windows 10 este ca poți căuta orice, dacă apeși tasta Windows și scrii ce dorești. Cu alte cuvinte, apeși tasta Window (sau butonul Start din stânga jos a ecranului) începi să scrii pur și simplu „language” și alegi din lista de opțiuni Add a language to this device. Poți face același lucru și din zona Search de pe Taskbar (dacă e activată). În fereastra care se deschide vei vedea următoarele:

Practic vezi o listă cu tastaturile deja existente și limba acestora. Pentru a adăuga o nouă tastatură într-o altă limbă, dai click pe + (marcat cu roșu pe imagine) și alegi din listă limba dorită, apoi apeși Next pentru a alege opțiunile dorite pentru limba respectivă. În Windows 10 găsești mai multe opțiuni disponibile:
- install language pack – îți permite să faci verificarea ortografică și gramaticală pentru texte scrise în limba respectivă
- speach recognition – pentru recunoașterea vocală
- text to speach – pentru a putea reda verbal textul scris
- handwriting – pentru recunoașterea scrisului de mână în limba respectivă
- Basic typing – tastarea de bază
Îți recomand să debifezi opțiunile de care nu ai nevoie (speach recognition, handwriting), apoi să apeși Install. După acest pas ar trebui să ai în partea dreaptă posibilitatea de a te muta de la o tastatură la alta.
Această opțiune va instala varianta cea mai folosită a tastaturii respective. Dacă dorești să adaugi o altă varianta de tastatură pentru aceeași limbă, mai ai ceva de făcut.
În lista anterioară, unde vezi toate limbile existente, dai click pe limba pe care vrei să o modifici, apoi apeși pe Options.
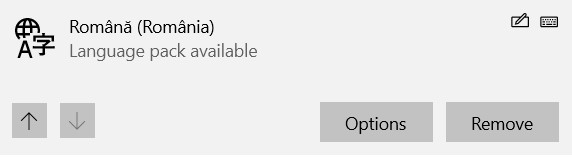
În fereastra care se deschide vei avea o zonă de Keyboards, în care poți adăuga o altă variantă de tastatură.

În imaginea de mai sus, există deja instalată tastatura în limba română în varianta Standard, așadar variantele disponibile sunt Legacy și Programmers.. Recomandarea mea este să folosești varianta Standard.
Setări Windows 8 pentru adăugarea unei tastaturi în altă limbă
În ecranul de start (interfața numită inițial Metro) începi să scrii pur și simplu „language” și alegi din lista de opțiuni Region and language settings. Poți face același lucru și din interfața obișnuită (desktop), dacă folosești bara din dreapta și alegi opțiunea Search.
Vei găsi 2 secțiuni: Country or region (aici ar fi bine să lași engleza pentru că e posibil să ai acces la mai multe aplicații) și Languages. În zona de Languages ai un buton de Add a language pe care trebuie să-l accesezi pentru a alege limba dorită. După ce ai ales limba în care dorești să scrii, vei putea să ai acces (cel puțin pentru limba română) la mai multe tipuri de tastaturi. Ca să stabilești ce tip de tastatură vrei sa folosești, dai click pe Română (sau pentru ce limba dorești să stabilești tipul de tastatură) și o sa ți se afișeze un buton de Options. Acel buton îți afișează o listă cu tastaturile existente și iți dă posibilitatea să adaugi altele.
Pentru limba română exista 3 tipuri de tastaturi:
Standard – tastatura QWERTY, care păstrează semnele de pe tastele numerice ca în limba engleza (@ pe tasta 2, # pe tasta 3 etc.)
Legacy – tastatura QWERTZ, având simboluri specifice variantei vechi de tastatura în limba română.
Programmers – tastatura QWERTY, păstrează simbolurile de pe tastele numerice și semnele de punctuație ca în limba engleza, iar tastele cu diacritice se obțin folosind tasta ALT Gr (alt grafic, ALT din partea dreapta a tastaturii).
Dacă folosești Windows 8.1, găsești detalii aici.
Setări Windows 7 pentru adăugarea unei tastaturi în altă limbă
- Click pe butonul rotund din stânga jos a ecranului (echivalentul butonului Start de la Win XP).
- Click pe opțiunea Control Panel din meniul derulant. Se va deschide o fereastră cu același nume.
- Click pe iconița Region and Language, care va deschide o fereastra cu același nume.
- Click pe tab-ul Keyboards and Languages (în partea de sus a ferestrei deschise).
- Click pe butonul Change Keyboards. Se va deschide o fereastră care se numește „Text Services and Input Languages”.
- În zona cu „Installed Services” dați click pe butonul Add.
- Din fereastra deschisă alegeți romanian, apoi apăsați butonul Ok. În acest moment, în zona „Installed Services”, ar trebui sa vedeți atât limba engleza (implicită), cât și limba română.
- Click pe butonul Apply.
- Click pe tab-ul Language Bar, asigurați-vă ca e selectata opțiunea „Docked in the taskbar” și că e e bifată „Show text labels on the Language bar”.
- Click din nou pe butonul Apply, apoi pe butonul OK pentru a închide fereastra „Text Services and Input Languages”.
- Click din nou pe butonul Apply, apoi pe butonul OK pentru a închide și fereastra „Region and Language”.
- Click pe butonul x din coltul din dreapta sus pentru a închide și fereastra „Control Panel”.
In acest moment, pe bara de activități (taskbar – partea dreapta, înainte de ceas), ar trebui să aveți un buton unde sa scrie fie EN fie RO (dacă nu aveți butonul, repetați pașii anteriori și verificați pasul 9).
Din acest buton puteți să schimbați tastatura pe care o folosiți. În mod normal, dacă nu aveți nevoie de diacritice, o să folosiți tastatura în limba engleza (EN) pentru că o să fie mai comod (în primul rând pentru că e deja o obișnuință și în plus, fiecare tasta va scrie exact ce scrie pe ea). În cazul în care aveți nevoie să scrieți ceva care conține diacritice, dați un click pe butonul pe care scrie EN și alegeți varianta RO. Atâta timp cât e afișat RO în bară, tastatura va scrie cu diacritice.
Setări Windows XP pentru adăugarea unei tastaturi în altă limbă
- Click pe butonul Start (din stânga jos a ecranului).
- Click pe opțiunea Control Panel din meniul derulant. Se va deschide o fereastra cu același nume.
- Click pe iconița Regional and Language Options (singura iconiță care are doar globul pamântesc și nimic altceva) , care va deschide o fereastra cu același nume.
- Click pe tab-ul Languages (în partea de sus a ferestrei deschise).
- Click pe butonul Details… Se va deschide o fereastra care se numește „Text Services and Input Languages”.
- În zona cu „Installed Services” dați click pe butonul Add.
- În zona Input language alegeți romanian, apoi apăsați butonul Ok. În acest moment, în zona „Installed Services”, ar trebui sa vedeți atât limba engleza (implicita), cat si limba romana.
- Click pe butonul Apply.
- Click pe butonul Language Bar (se va deschide o fereastra)si asigurati-va ca e bifata optiunea „Show the Language bar on the desktop” și ca e nu e bifata „Show additional Language Bar icons in the taskbar”.
- Click pe butonul OK pentru a închide fereastra Language Bar Settings.
- Click apoi pe butonul OK pentru a închide fereastra „Text Services and Input Languages”.
- Click din nou pe butonul Apply apoi pe butonul OK pentru a închide și fereastra „Regional and Language Options”.
- Click pe butonul x din coltul din dreapta sus pentru a închide și fereastra „Control Panel”.
Dacă întâmpinați dificultăți, lăsați un mesaj și împreună vom găsi o soluție.
Spor la scris. Enjoy! 🙂
related posts:
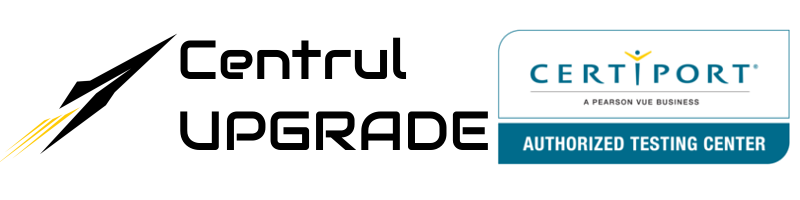
Sunt foarte incantat ca am descoperit cu putina vreme in urma binefacerile tastaturii “cu diacritice”, dar ma abtin sa o folosesc aici caci am văzut ce se întâmplă uneori. 🙂 Faza cu “Alt+Shift nu am stiut-o pana acum si schimbam… manual, adica din bara. Multumesc
Poţi scrie liniştit cu diacritice şi aici, pentru că am rezolvat problema 🙂
[…] m-am obisnuit să folosesc tastatura cu caractere românești, cu diacritice adică (mulțumită unui articol al Lucianei) și zilele trecute, necaz mare, mi-am dat peste cap „tastatura românească”. Mai […]
Interesant şi util. Sfaturi pentru tastarea diacritcelor fără a le folosi. 😉 La ce bun?
Din păcate însă, nu toate aplicaţiile pot citi diacriticele (cel puţin deocamdată). Acesta este motivul pentru care am ales să scriu articolele fără diacritice. De fapt am şi specificat acest lucru (tocmai pentru cârcotaşi ca tine 😉 )
Multumesc Luciana! Mi-ai fost de mare ajutor. Te pup!
Cu mult drag! 🙂
Ati zapacit lumea de cap. Trebuie sa apasam 2 taste si totul este ok.
Am actualizat articolul, pentru a fi un pic mai clar.
Poți apăsa cele 2 taste de care spui tu doar dacă ai deja instalată tastatura în limba română. Iar scopul articolului este să îți arate cum să instalezi tastatura în limba română 🙂