Indiferent cât de mult text trebuie să scrii într-un document Word, trebuie să știi cum să începi și ce sa faci pe parcurs, astfel încât aranjarea în pagină să fie ușoară și rapidă.Pentru început, trebuie să precizez că nu exista un „standard” în ceea ce privește configurarea paginii unui document. Dacă e sa ne raportam la școală (generala, liceu, facultate etc), o să vedem ca fiecare instituție în parte și-a stabilit propriile sale reguli. Dacă nu a făcut școala asta, cu siguranță a făcut-o fiecare profesor în parte. Acestea fiind spuse, toate dimensiunile despre care o să vorbesc în articolul acesta sunt doar cu caracter orientativ. Dacă profesorul căruia o să-i fie predată lucrarea a făcut alte specificații decât cele scrise de mine, e important să le folosești pe acelea. Dacă ceea ce ai tu de scris nu are legătură cu școala, atunci poți să folosești fără probleme indicațiile mele.
Toate setările despre care vorbesc în acest articol vor fi dezbătute pe larg în articolele viitoare. Pe măsură ce vor apărea articolele respective, voi adăuga link-uri către ele pentru a ușura accesul.
O să mă refer în acest articol la scrierea unei lucrări simple, cu câteva capitole principale, fără tabele, imagini sau figuri și care să nu aibă nevoie de cuprins.
Pașii care trebuie parcurși sunt următorii:
Setarea dimensiunilor paginii într-un document Word
Prima acțiune care ar trebui făcută înainte de a începe să scrii efectiv, ar fi să setezi dimensiunea paginii (de regula, A4), marginile paginii (sfatul meu: sus și jos – 1,5 cm, dreapta și stânga – 2 cm; zona de îndosariere se specifica separat, la gutter) și orientarea paginii (de regula, portret). Află mai multe din acest articol.
Scrierea textului într-un document Word
Acest pas este cel mai complex și de modul în care scrii depinde ușurința cu care vei putea sa faci ceilalți pași. Sfatul meu e ca la acest pas sa nu faci altceva decât să scrii. La acest pas nu are importanta aranjarea în pagina, nu au importanta alineatele, nu au importanță cuvintele care trebuie scoase în evidenta, nu are importanță aspectul final. Important e doar să scrii ceea ce trebuie sa scrii.
Dacă ai stabilit deja care sunt capitolele principale, e bine sa le scrii și chiar să stabilești modul în care vrei să notezi aceste capitole (cifre romane, arabe etc.). Dacă te decizi mai târziu ce capitole o sa ai, nu e nici o problema, le poți adăuga și după ce ai scris textul.
Aspecte de care trebuie să ții seama atunci când scrii conținutul:
- Respectă regulile de bază atunci când scrii un text pe computer
- Un paragraf se termina în momentul în care ai apăsat tasta Enter. Dacă vrei să scrii de la începutul rândului, dar în cadrul aceluiași paragraf, folosește întreruperea de linie (Shift+Enter)
- Nu folosi niciodată mai mult de un singur spațiu între 2 cuvinte, chiar dacă ți se pare ție că spațiul e prea mic.
- Rezista tentației de a aranja textul în pagină. Dacă începi să te ocupi de aranjarea textului în timp ce scrii nu faci altceva decât să pierzi timpul și în final o sa faci aceeași muncă de 2 ori (total ineficient!).
- Dacă folosești un text copiat din altă parte, atunci când dai „Paste”, ai grijă să alegi opțiunea „keep text only”. În acest fel, textul nou copiat se va integra perfect cu cel deja scris.
Verificarea ortografică și gramaticală
E foarte important să verifici că ai scris corect. Recitește tot ceea ce ai scris cu mare atenție și fii sigur că ai scris toate literele, că frazele au un conținut logic și ca nu ți-a scăpat nici un semn de punctuație.
Există posibilitatea verificării automate a corectitudinii textului, în cazul în care programul în care scrii textul are dicționarul în limba română instalat și tu ai scris cu diacritice. Chiar și așa, verificarea automată va evidenția doar cuvintele scrise incorect, nu și contextul din care fac parte. De exemplu, dacă ai scris un cuvânt care se poate scrie și cu diacritice și fără, în funcție de context (cuvântul „sa” poate fi „să…meargă” sau „mama sa” sau chiar și „stătea bine în șa”). Dacă ai scris cuvântul fără diacritice, el va fi considerat corect în toate variantele din paranteză, pentru că aplicația nu înțelege contextul.
Sfatul meu e sa verifici un text imediat după ce ai terminat de scris un paragraf sau o frază mai lungă. În acest fel, nu o sa pierzi prea mult timp la final pentru a reciti tot textul în detaliu.
Aranjarea textului în pagină
Dacă ai respectat indicațiile pentru scrierea textului, acest pas o să fie destul de ușor.
Pentru a verifica modul de scriere a textului, folosește opțiunea de afișare a caracterelor netipăribile (apăsarea butonului sub forma unui P întors invers din Home – paragraph). O sa vezi foarte clar unde ai pus 2 spații în loc de unul și/sau unde se termina un paragraf.
Ordinea operațiunilor de aranjare a textului:
- Stabilirea fontului și a dimensiunii caracterelor din întregul document. Este indicat să folosești același font în tot documentul și aceeași dimensiune. Singurele elemente care se scriu altfel sunt titlurile capitolelor și ale subcapitolelor. Diferențierea acestora se face prin sublinierea și/sau îngroșarea și/sau înclinarea literelor, nu prin alegerea unui alt font.
- Stabilirea alinierii textului față de margini (eu recomand alinierea stânga-dreapta (justify) pentru text)
- Stabilirea alineatelor și a dimensiunii spațiilor dintre paragrafele consecutive
- Formatarea paragrafelor astfel încât să nu treacă doar ultimul rând pe o pagina nouă sau să rămână doar primul rând dintr-un paragraf la finalul unei pagini (widow/orphan control – opțiune implicită la variantele de Office de la 2013 încoace)
- Stabilirea fontului, dimensiunii și alinierea capitolelor. De obicei alinierea se face pe centru (fără numerotarea capitolelor) sau la stânga (cu numerotarea capitolelor). Se poate stabili formatul doar pentru primul titlu de capitol și folosi opțiunea Format Painter (măturica) pentru a stabili un mod uniform de aliniere și de scriere pentru toate celelalte capitole.
- Înaintea fiecărui capitol nou, pentru a rămâne permanent la începutul unei pagini, se folosește întreruperea de pagină – CTRL+Enter (Nu apăsa repetat pe tasta Enter pentru a trimite textul la începutul unei pagini noi. Dacă o sa faci asta și în spațiul rămas liber de pe prima pagina o sa vrei sa scrii ceva, tot textul pe care l-ai trecut pe pagina următoare se va muta și el. Asta înseamnă că va trebui să muți înapoi textul la începutul paginii. Pe scurt, muncești de mai multe ori pentru același lucru.)
- Introducerea numerotării paginilor (recomandarea mea: subsol, centru sau dreapta) și adăugarea informațiilor în antet sau subsol (opțional)
Imprimarea unui document Word
Ultimul pas pe care îl mai ai de făcut este să scoți documentul la imprimantă. Dacă totul a fost făcut asa cum trebuie, documentul scos la imprimantă ar trebui sa fie perfect, identic cu formatul pe care l-ai văzut pe calculator.
Înainte de a printa un document, e bine sa verifici cum va arăta acesta scos la imprimantă. O ultimă verificare a aspectului final se face folosind opțiunea Print Preview. Prin aceasta opțiune o să vezi dacă a rămas un capitol la finalul unei pagini, în loc să fie pe pagină nouă, dacă ai vreun paragraf formatat altfel, dacă se vede numerotarea paginii etc. Dacă ceva nu este în regulă, acum este momentul să faci modificările necesare.
Dacă ai o imprimanta proprie, nu îți rămâne decât să apeși butonul Print și să aștepți să fie printată fiecare pagina.
Dacă în schimb, o să folosești imprimanta unui prieten sau cea a unui centru de copiere (sau orice alta opțiune disponibilă pentru tine), ar fi bine să te asiguri (dacă e posibil) că acolo unde intenționezi să iți scoți lucrarea la imprimanta există instalat același program pe care l-ai folosit tu pentru scrierea documentului. Dacă tu ai scris documentul în Word 2007 și vrei să îl scoți la imprimanta deschizându-l cu un Word 2003, există probabilitatea destul de mare ca ceea ce tu ai aranjat frumos să nu mai arate la fel de bine.
Pentru a evita problemele legate de diferențele dintre diferite programe, cea mai bună variantă e să îți salvezi fișierul într-un fișier pdf (File – Export – as pdf). Prin aceasta salvare se păstrează toate setările tale, iar documentul va arăta în mod cert la fel ca cel formatat de tine.
Scopul acestui articol este acela de a-ți face munca mai ușoară. Dacă informațiile prezentate ți se par copleșitoare, te poți înscrie la un Curs Word pentru începători, unde fiecare pas va fi explicat pe îndelete și exersat.
Următoarele cursuri Word programate:
[event-list cat=403]
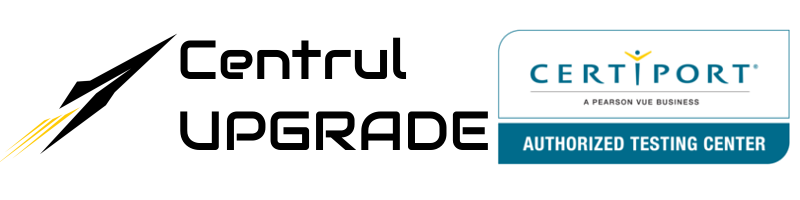
0 comentarii