Deși de obicei scriem texte, din când în când e necesar să introducem și tabele în Word.
Inserarea unui tabel
Pentru a insera un tabel, operațiile sunt foarte simple (varianta pentru Office în limba română este prezentată cu caractere înclinate)
În primul rând, trebuie să poziționezi cursorul în poziția în care dorești să se insereze tabelul.
Pentru Word 2007-prezent: Meniul Insert/Inserare, Secțiunea Tables/Tabel, Butonul Table/Tabel, Opțiunea Insert Table…/Inserare ca tabel… (Pentru Word 2003: Meniul Table, Opțiunea Insert, Opțiunea Table). Eu prefer această opțiune, însă, dacă dorești, poți selecta „pătrățele” pentru a determina câte rânduri și câte coloane vrei să aibă tabelul tău.
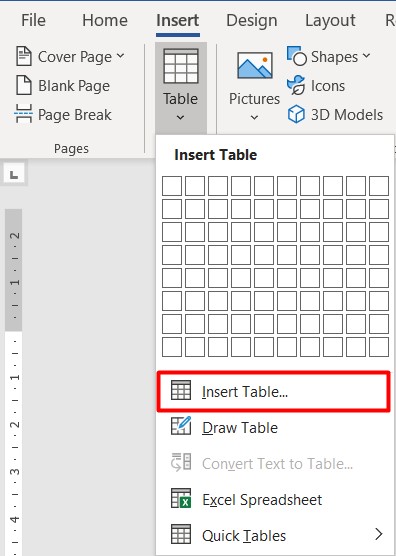
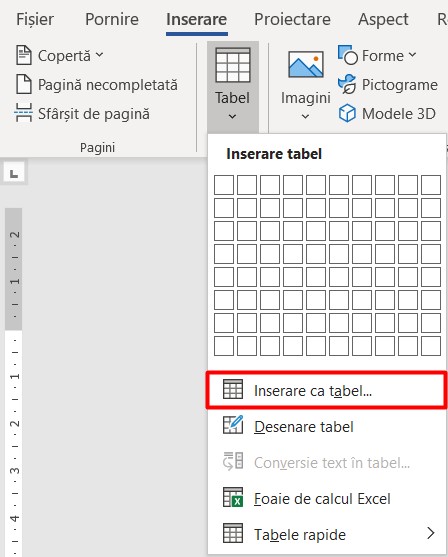
Orice versiune de Word ai, fereastra care se deschide în urma operațiilor de mai sus, este aceeași. În cadrul acestei ferestre se poate scrie numărul de rânduri (number of rows), respectiv numărul de coloane (number of columns) pe care vrei sa le aibă tabelul tău.

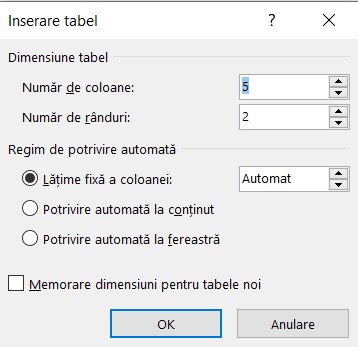
Pe lângă aceste informații, mai poți alege și modul în care se va adapta tabelul:
- Fixed column width/Lățime fixă a coloanei – se poate specifica lățimea coloanelor din tabel. Varianta implicita este „auto/automat”, ceea ce înseamnă ca dimensiunea coloanelor va fi egala și se va încadra pe toată lățimea paginii;
- AutoFit to contents/Potrivire automată la conținut – această opțiune adaptează lățimea coloanelor la conținutul scris ulterior. Pe măsură ce vei scrie text, coloana ta se va mări corespunzător;
- AutoFit to window/Potrivire automată la fereastră – această opțiune adaptează lățimea coloanelor astfel încât sa fie egal distribuite pe toată lățimea paginii (identic cu Auto de la prima opțiune).
După apăsarea butonului Ok, vei avea inserat tabelul, având configurația aleasa.
Formatarea tabelului
Pentru formatare tabelului, poți alege una din variantele prestabilite, care se găsesc:
Pentru Word 2007-prezent: Zona speciala de meniuri pentru tabele Table Design (Table Tools – Design)/Proiectare tabel, Secțiunea Table Style/Stiluri tabel – afișează o serie de stiluri predefinite. (Pentru Word 2003: Meniul Table, optiunea Table AutoFormat – deschide o lista cu variantele disponibile). Pe săgeata marcată în imagine, aveți acces la toate variantele de stiluri predefinite pentru tabele.

 Dacă dorești în schimb să iei formatarea tabelului în propriile mâini, atunci poți alege să aplici propriile idei asupra fiecărui element al tabelului, în mod individual.
Dacă dorești în schimb să iei formatarea tabelului în propriile mâini, atunci poți alege să aplici propriile idei asupra fiecărui element al tabelului, în mod individual.
Pentru Word 2003, sfatul meu este să folosești Toolbar-ul (bara de instrumente) Tables and Borders. Pentru adăugarea acestuia, Meniul View, Opțiunea Toolbars, se bifează opțiunea Tables and Borders.
Pentru Word 2007-prezent, atâta timp cât ai cursorul în interiorul tabelului, vei putea avea acces la zona specială de meniuri/file/tab-uri pentru tabele în Word: Table Tools/Instrumente tabel (începând cu Office 2019, nu mai există zona Table Tools/Instrumente Tabel marcată în mod distinct, ci direct cele 2 meniuri speciale: Table Design/Proiectare Tabel și Layout/Aspect) . Acesta zonă conține 2 meniuri speciale pentru tabele: Design/Proiectare și Layout/Aspect.
În meniul Table Design/Proiectare tabel se găsesc de regulă opțiunile legate de culori și de chenare (borders).
În meniul Layout/Aspect, opțiunile legate de aspectul tabelului: adăugare/ștergere rânduri și coloane, modificare dimensiuni rânduri, coloane, aliniere text în celule etc.
În primul rând, trebuie sa amintesc faptul ca orice opțiune dorești să aplici unui tabel, aceasta se aplică zonei selectate în prealabil. Așadar, înainte de a alege orice opțiune, asigură-te că ai selectat zona potrivită (rând, coloană, celulă).
O să ma ocup în acest articol doar de formatările cele mai uzuale și o să descriu variantele cele mai simple prin care poți să le aplici. Fiecare opțiune (iar acest lucru este valabil pentru aproape orice operațiune vrei sa faci pe calculator) are cel putin 2 modalități prin care se poate ajunge la același rezultat. Eu o sa aleg varianta care mi se pare mai ușoară. Dacă tu ești obișnuit cu altă variantă, folosește-o pe aceea. Important este rezultatul obținut.
Modificarea culorii de fundal
Se folosește butonul Shading/Umbrire, „găleata cu vopsea” ![]()
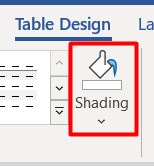
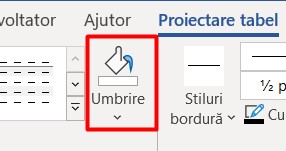
Acesta se găsește în meniul special Table Design/Proiectare Tabel, Secțiunea Table Style/Stiluri tabel (Word 2003: Bara de instrumente Borders and Shading)
Modificarea liniilor tabelului (chenarele)
Atenție! Nu confunda liniile cu rândurile: rândurile sunt formate din celulele aranjate pe orizontală, iar liniile sunt cele care delimitează fiecare celulă. Metoda descrisa mai jos e metoda care permite cea mai mare personalizare a chenarelor


Zona specială Table Design/Proiectare tabel, Butonul Borders/Borduri – săgeata din dreapta butonului, opțiunea Borders and Shading/Borduri și umbrire, Tab-ul Borders/Borduri.
(Word 2003: Meniul Format, opțiunea Borders and Shading, Tab-ul Borders)


1. Se aleg opțiunile pentru linia chenarului din zona de mijloc:
Style/Stil –tipul de linie dorita pentru chenar
Color/Culoare –culoarea liniei de chenar
Width/Lățime –grosimea liniei de chenar
2. Se alege tipul de chenar din următoarele variante, existente în Zona Setting/Setare (stânga):
None/Fără – nu afișează nici un fel de chenar în jurul celulelor selectate (dacă există deja chenare, această opțiune le anulează)
Box/Casetă – afișează chenarul ales doar pe conturul exterior al zonei de celule selectate
All/Toate – afișează chenarul ales asupra tuturor liniilor existente în zona de celule selectată
Grid/Grilă – afișează chenarul ales asupra liniilor ce formează conturul exterior, iar liniile din interior vor fi toate de grosime ½ puncte și linie continuă
Custom/Particz. – afișează fiecare linie conform opțiunilor alese (această opțiune se activează în mod automat dacă se aleg caracteristici diferite pentru liniile din zona selectată)
3. În cazul în care se alege varianta Custom, se pot folosi butoanele specifice din zona Preview/Examinare pentru a poziționa tipul de contur ales sau se poate aplica conturul ales prin click pe imagine în zona dorită. Se alege stilul, culoare și grosimea liniei, apoi se alege poziția conturului respectiv, apoi se repeta pașii de câte ori este necesar.
Atenție! Verifică de fiecare data dacă în zona Preview apare chenarul asa cum dorești. În caz contrar, verifica dacă ai selectat una din variantele din zona Setting/Setare sau folosește butoanele din zona Preview/Examinare.
4. Apasă butonul Ok pentru închiderea ferestrei
Adăugarea de rânduri și coloane noi
Adăugarea atât a rândurilor cât și a coloanelor se face prin raportare la poziția cursorului în momentul alegerii opțiunii.
Zona specială pentru tabele, meniul Layout/Aspect, Secțiunea Rows and Columns/Rânduri și coloane și butoanele existente, care sunt foarte sugestive (Pentru Word 2003: Meniul Table, opțiunea Insert și opțiunile disponibile în funcție de necesități).

 Insert Above/Inserare deasupra – inserează un rând deasupra rândului în care se găsește cursorul
Insert Above/Inserare deasupra – inserează un rând deasupra rândului în care se găsește cursorul
Insert Below/Inserare dedesubt – inserează un rând sub rândul în care se găsește cursorul
Insert Left/Inserare la stânga – inserează o coloană la stânga coloanei în care se găsește cursorul
Insert Right/Inserare la dreapta – inserează o coloană la dreapta coloanei în care se găsește cursorul
Ștergerea rândurilor/coloanelor/tabelului
Ștergerea se face tot prin raportare la poziția cursorului în momentul alegerii opțiunii
Zona specială pentru tabele, meniul Layout/Aspect, Secțiunea Rows and Columns/Rânduri și coloane, butonul Delete/Ștergere și opțiunile disponibile în funcție de necesități (Pentru Word 2003: Meniul Table, Opțiunea Delete și opțiunile disponibile în funcție de necesități)
Alinierea textului în celule
Pentru că o celula are patru laturi la care se poate raporta, alinierea textului în celule se poate face și pe orizontala (stânga, centru, dreapta) și pe verticala (sus, mijloc, jos), rezultând 9 poziții de aliniere.
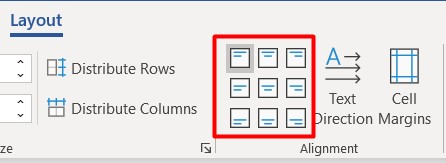

Zona specială pentru tabele, Meniul Layout/Aspect, secțiunea Alignment/Aliniere, se alege opțiunea dorită din cele 9 butoane disponibile (Pentru Word 2003: Bara de instrumente Tables and Borders, sageata din dreapta butonului Align si se alege optiunea dorita din cele 9 disponibile).
Pentru alte formatări, poți aștepta următorul articol pe aceasta temă sau poți experimenta. Dacă ai un Word mai nou (de la 2007 încoace), folosește cu încredere butoanele din zona specială pentru tabele și….experimentează/verifică, apasă pe butoane și vezi ce fac! (Pentru tabele in Word 2003, folosește cu încredere butoanele de pe bara de instrumente speciala sau opțiunile disponibile în Meniul Table) Ai promisiunea mea solemna că nicio variantă de Word nu știe să arunce cu roșii sau cu ouă stricate. Așadar, ești în siguranță 🙂
Dacă vrei mai multe detalii despre tabele, dar și despre alte opțiuni pentru Word, te așteptăm cu drag la un curs Word pentru începători.
Următoarele cursuri Word programate:
[event-list cat=403]
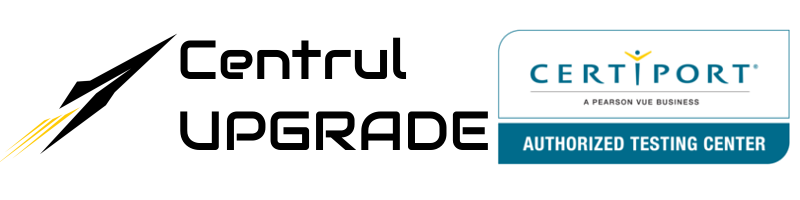
Fain, aveam o dilemă cu Autofit to window, mulțumesc!